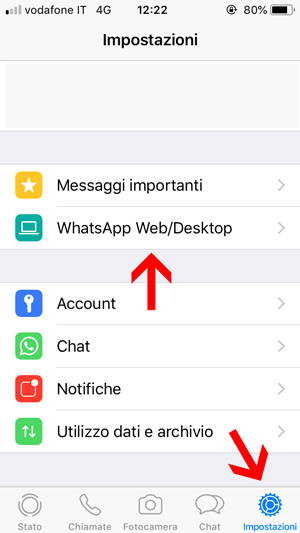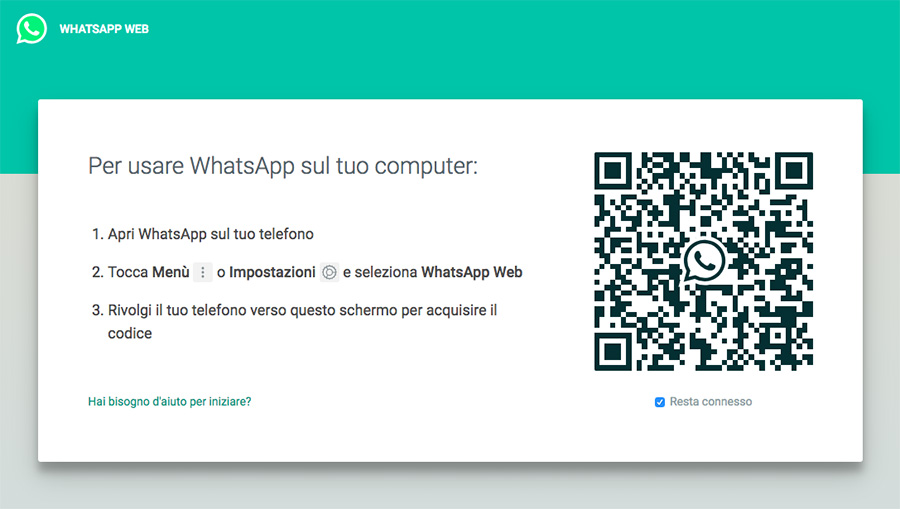WhatsApp Web è il servizio che permette di utilizzare l’App di messaggistica più famosa tramite il vostro PC o Mac. Resa disponibile in principio solo per utenti Android, Windows Phone, Blackberry e Nokia S60, da un po’ di tempo anche chi possiede un iPhone potrà utilizzarla.
Se anche a te è capitato di sentir parlare di WhatsApp Web ma non sai come funziona nel corso di questa guida andremo ad analizzare tutte le sue funzioni e ti mostreremo come scannerizzare il codice QR WhatsApp così potrai immediatamente chattare, inviare immagini, file o chiamare i tuoi contatti dal tuo computer.
Cos’è WhatsApp Web
Al contrario di quanto si possa pensare, WhatsApp Web non è un’applicazione, ma un servizio web tramite browser, al momento supportato da Chrome, Firefox, Opera, Microsoft Edge e Safari, e permette di utilizzare le funzioni dell’App con la comodità del computer.
In pratica, WhatsApp Web è un servizio che ti permette di usare l’App di messaggistica istantanea anche sul computer ed è accessibile attraverso un sistema di autenticazione tra smartphone e pc.
Prima di mostrarti come funziona e come usare WhatsApp Web devi sapere che esistono dei limiti. Il sito WhatsApp Web funziona quando:
- Lo smartphone su cui hai installato WhatsApp deve essere acceso, funzionante e connesso ad internet altrimenti WhatsApp Web non funziona perché l’App installata sul tuo smartphone non riuscirà a sincronizzarsi con il servizio online;
- Non è possibile usare WhatsApp Web senza QR code o se il tuo telefono è rotto.
WhatsApp: come togliere la doppia spunta blu
Come attivare la versione di WhatsApp web
La prima cosa che dovrai fare per usare WhatsApp Web è quello di configurarlo con WhatsApp del tuo cellulare. Sincronizzare l’applicazione installata sullo smartphone con il servizio online per PC richiede alcuni semplici passi da seguire. Per cominciare ad usare WhatsApp Web devi:
- Aprire il browser predefinito del tuo pc o utilizzare il tuo browser preferito. Ricordati che WhatsApp Web è supportato da Chrome, Firefox, Opera, Microsoft Edge e Safari;
- Collegarti a whatsapp.com. Se il tuo browser predefinito è Safari devi sapere che non è possibile inviare messaggi vocali o scattare foto.
- Aprire WhatsApp sul tuo telefono e sincronizzare l’App con il servizio online. Puoi farlo in diversi modi a seconda dello smartphone che utilizzi:
- Su Android nel menù dell’app clicca sui tre puntini che troverai in alto a destra e accedi a WhatsApp Web;
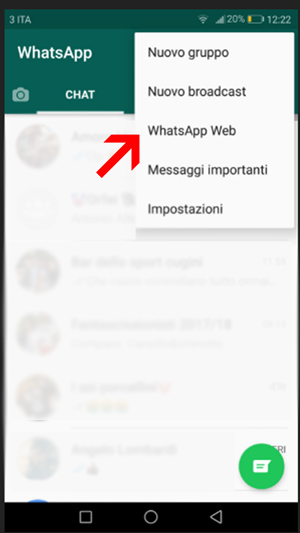
- Su iPhone vai su Impostazioni che troverai in basso a destra e seleziona WhatsApp Web.

- Su Android nel menù dell’app clicca sui tre puntini che troverai in alto a destra e accedi a WhatsApp Web;
- Scannerizzare con la fotocamera del tuo smartphone il codice QR che visualizzi sullo schermo del computer. Ricordati che non puoi utilizzare WhatsApp Web senza QR code.

Se vuoi evitare di ripetere questi passaggi ogni volta che vuoi usare WhatsApp dal PC, prima di inquadrare il codice QR con il telefonino, seleziona la voce “Resta connesso” che trovi in basso a sinistra. Per disconnettere il tuo dispositivo ti basterà andare nel pannello Impostazioni del servizio online oppure ritornare attraverso il menu del tuo cellulare a WhatsApp Web e seguire l’istruzione per disconnettere il servizio connesso alla tua App.
Come funziona WhatsApp Web su computer
Hai deciso di sperimentare WhatsApp Web e connetterti alla tua App dal tuo computer? Bene, se hai seguito i passaggi della nostra guida per attivare WhatsApp dal tuo pc non ti resta che scoprire come funziona WhatsApp Web.
Una volta effettuato l’accesso a WhatsApp Web nella dashboard principale troverai tutte le tue conversazioni nella parte sinistra della schermata.
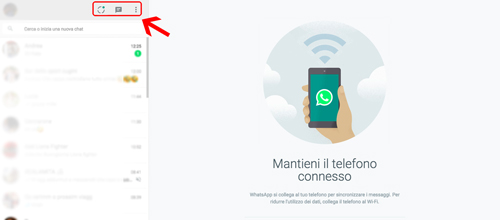
Nella parte alta potrai:
- Aggiornare il tuo stato di WhatsApp, aggiungendo un contenuto che resterà visibile per 24h a tutti i tuoi contatti oppure visualizzare lo stato dei tuoi contatti;
- Avviare una nuova chat cliccando sull’icona a forma di fumetto e scegliendo uno o più contatti dalla tua rubrica di WhatsApp;
- Accedere al menu attraverso i tre puntini per visualizzare le altre opzioni disponibili sul servizio web (ad esempio per creare un nuovo gruppo, visualizzare le chat archiviate e disconnettere il tuo dispositivo).
Quando avrai deciso con quale contatto chattare, all’interno della conversazione che visualizzerai sulla parte destra dello schermo troverai:
- L’icona della lente di ingrandimento che ti permette di cercare le conversazioni digitando una parola chiave d’interesse;
- L’icona della graffetta che ti permette di allegare immagini, documenti, foto e video. Qui potrai anche attivare la fotocamera e inviare foto ai tuoi amici in tempo reale;
- L’icona con i tre puntini verticali potrai archiviare o eliminare la chat. L’icona dei tre puntini dove potrai accedere a diverse impostazioni come silenziare la chat, cancellare i messaggi o visualizzare le informazioni sul contatto con cui stai chattando.
Nella parte bassa della chat troverai:
- Il pulsante per aggiungere gli emoji o le GIF animate;
- Il campo in cui potrai scrivere il tuo messaggio;
- Il microfono per registrare ed inviare le note vocali.
Bene, adesso che sai come funziona WhatsApp Web puoi iniziare ad inviare messaggi e media ai tuoi amici in chat dal browser.
WhatsApp: come recuperare i messaggi cancellati
Ultimo aggiornamento:
WhatsApp Web da qualche settimana supporta il Picture-in-Picture per i video inviati dagli utenti in una chat singola o di gruppo. Questo significa che quando vogliamo guardare un video ricevuto in una conversazione possiamo farlo continuando ad avere la finestra della chat sullo schermo e allo stesso tempo riprodurre il video “in background” sullo schermo.
Come accorgersi se un video presenta la funzione PiP? Semplice, se passate sul video con il mouse vi comparirà in alto a sinistra un simbolo bianco come in questo screenshot:
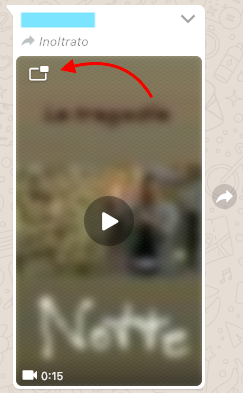
Per il momento il Picture-in-Picture di WhatsApp Web può essere sfruttato soltanto se i video inviati/condivisi sono sulla memoria dello smartphone o del PC e non se si vuole riprodurre invece di un link di YouTube, Vimeo, Facebook o altra sorgente esterna.