Da tempo ormai, la rete Internet ha messo in discussione i tradizionali vincoli lavorativi. La diffusione del telelavoro, favorita dalla metodologia di lavoro AGILE (il cosiddetto Smart working), ha fatto si che gli individui iniziassero ad utilizzare numerosi software di comunicazione telematica.
Oltre ai già noti programmi per inviare file ad un altro computer o app di messaggistica per lo scambio di messaggi, molti lavoratori hanno iniziato a servirsi sempre più di software per la condivisione dello schermo.
Questi programmi, come vedremo tra poco, possono risultare utili non soltanto a chi ha bisogno di usarli per scopi lavorativi ma anche ai ragazzi per studiare a distanza. Infatti, se stai facendo una ricerca scolastica oppure devi fare un lavoro di gruppo che prevede la realizzazione di una presentazione in Powerpoint puoi servirti alla stessa maniera di questi programmi per condividere lo schermo del tuo computer ad un amico di scuola.
Per questo motivo, abbiamo scelto dei software di condivisione dello schermo adatti sia a chi ha la necessità di condividere lo schermo del PC ad un collega sia agli studenti che possono usarli per scopi scolastici e/o formativi.
Software per la condivisione dello schermo
Molti software che assolvono alla funzione di condivisione del proprio schermo permettono anche di dare il controllo del proprio computer all’altro soggetto con la quale si è collegati. Abbiamo per questo motivo deciso di suddividere in due paragrafi distinti questi strumenti. In questa prima parte dell’articolo vedremo i programmi che permettono soltanto lo sharing dello schermo senza però dare la possibilità all’altro di manovrare il nostro mouse e di interagire direttamente con i file sul nostro computer.
Condividere lo schermo o una finestra tramite Skype
Skype è sicuramente uno dei software più noti per le videoconferenze di lavoro. All’interno di questo programma, però, è possibile anche condividere lo schermo del proprio computer. Infatti, capita spesso che nel corso di una videoconferenza o una presentazione di lavoro, si abbia la necessità di mostrare a schermo il documento di cui si sta parlando. Questo accade quando più team, lavorando a distanza, devono prendere visione di un file Excel, di un brief scritto in Word, di slide preparate in Powerpoint ecc.
Skype assolve ottimamente alla funzione di sharing dello schermo permettendo di scegliere anche quale finestra o documento aperto sul proprio PC mostrare all’altro interlocutore o al gruppo di persone che sta partecipando alla videoconferenza.
I passaggi da seguire per condividere lo schermo del PC tramite Skype sono i seguenti:
- Avviare una normale chiamata tramite Skype scegliendo la singola chat dell’interlocutore o il gruppo di persone con cui devi interagire;
- Premere sull’icona con i due monitor sovrapposti, posta in basso a destra;
- Selezionare quale parte dello schermo mostrare all’interlocutore (puoi scegliere anche una finestra specifica corrispondente al programma che hai aperto sul PC in locale);
- Attendere che l’interlocutore riceva la schermata all’interno della finestra di Skype;
- Proseguire la videoconferenza con lo schermo condiviso.
È bene ricordare che il software di casa Microsoft offre questa possibilità gratuitamente, senza la necessità di sottoscrivere un abbonamento mensile o di acquistare crediti per le telefonate.
Mostrare lo schermo del proprio PC usando Zoom.us
Un altro valido programma per condividere le finestre del proprio computer ad altri interlocutori è Zoom.us. Si tratta di una valida alternativa a Skype ed è molto utilizzata negli ambienti lavorativi.
Questo software in versione free permette all’utente di effettuare chiamate o videochiamate tramite Internet di 30 minuti (sottoscrivendo l’abbonamento non ci saranno invece limiti di durata).
L’utilizzo di Zoom.us è molto semplice e intuitivo. Se non si è registrati bisognerà, innanzitutto, andare sul sito del produttore per scaricare il software o l’applicazione di Zoom. Se si accede per la prima volta vi sarà chiesto di registrarvi indicando i vostri dati oppure eseguendo la registrazione veloce tramite Gmail o Facebook. Quindi in pochi minuti sarai in grado di usare Zoom.us.
La schermata iniziale di Zoom permette di:
- Avviare una nuova chiamata / videochiamata (New meeting);
- Entrare in un’altra chiamata / videochiamata già avviata da altro utente (Join);
- Schedulare una chiamata / videochiamata (Schedule);
- Condividere lo schermo (Share screen).
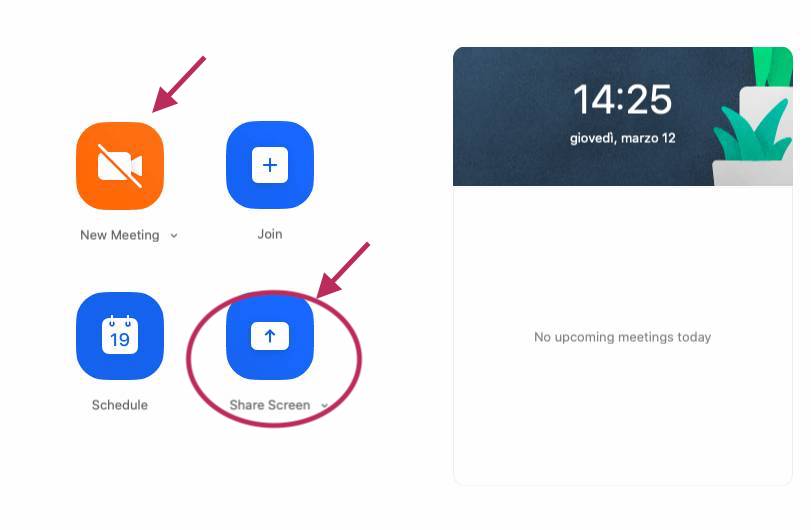
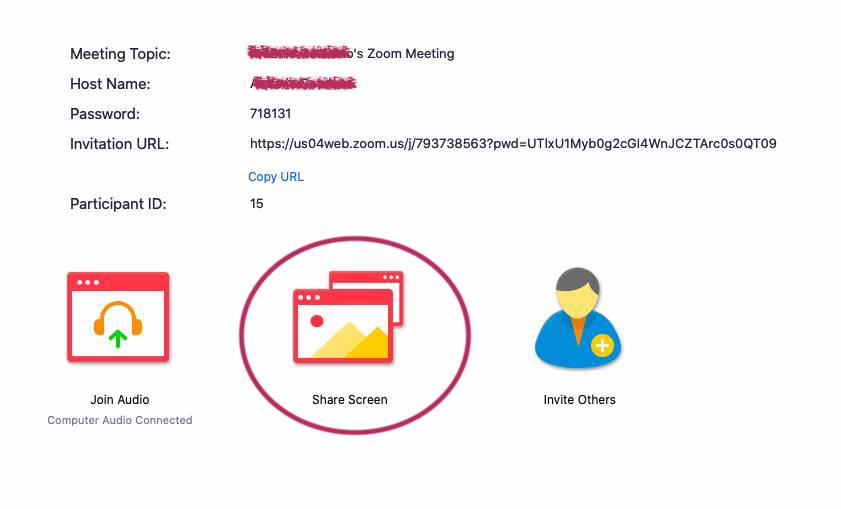
Come si intuisce dalle voci, la condivisione dello schermo è già presente tra le quattro azioni principali offerta da Zoom.us. Cliccando su “Share screen” vi verrà richiesto l’ID del meeting per la quale condividere lo schermo. In alternativa, se sei tu ad avviare una chiamata / videochiamata dovrai fare tap su “New meeting”, dopodiché:
- Invitare un altro utente attraverso username, email oppure condividendo il link o ID del meeting;
- Avviato il meeting, l’opzione “Share screen” al centro della finestra;
- Selezionare la schermata del proprio PC da condividere con gli altri utenti del meeting;
- Proseguire nella videoconferenza normalmente.
Programmi per condividere schermo e dare controllo del PC
Se la necessità non è soltanto quella di mostrare cosa si sta visualizzando sul proprio schermo al momento di una chiamata o videoconferenza ma di dare il controllo del proprio computer all’altro interlocutore è possibile utilizzare diversi software.
Di seguito andremo a vedere il software più utilizzato al mondo per dare il controllo da remoto del proprio computer ad un altro utente. Per iniziare vai sul sito di TeamViewer, il programma in questione, appunto, e scarica il software. Prima di vedere in dettaglio come usare TeamViewer è importante sapere che per poter usare questo software e dare controllo del proprio PC ad un altro individuo è necessario che entrambi abbiate installato questo programma.
TeamViewer mette a disposizione dei suoi utenti la possibilità di creare meeting, quindi chiamate o videoconferenze attraverso cui poter condividere il proprio schermo. Per farlo basta:
- Andare nella sezione meeting;
- Avviare la chiamata o videochiamata, condividendo all’altro utente l’ID del meeting;
- Cliccare su “Condivisione dello schermo” e selezionare cosa mostrare all’altra persona;
- Proseguire il meeting e la condivisione della finestra aperta sul proprio PC.
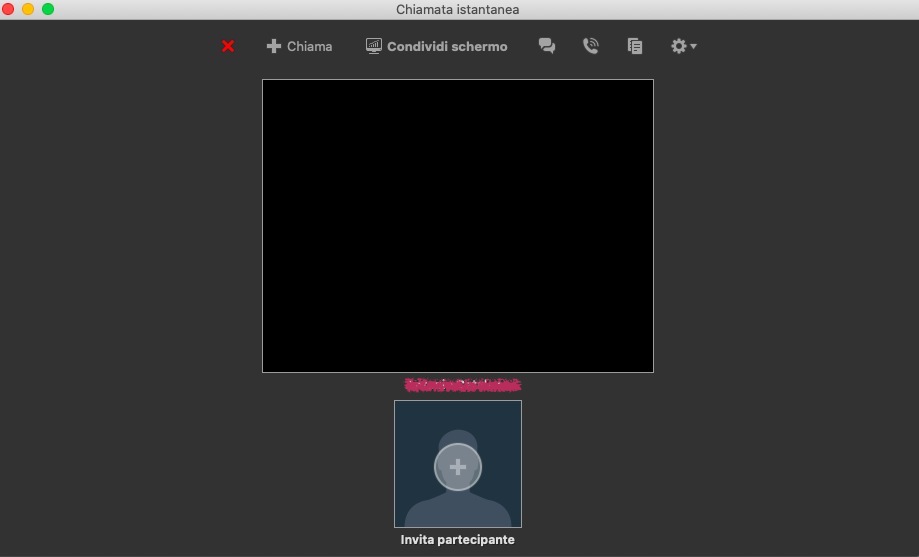
Invece, per dare controllo all’altra persona del proprio PC basterà avviare il “controllo da remoto” nella schermata principale. L’altro utilizzatore dovrà collegarsi al vostro PC (oppure viceversa, cioè potrai collegarti tu al PC di un amico) inserendo l’ID del computer e la password temporanea.
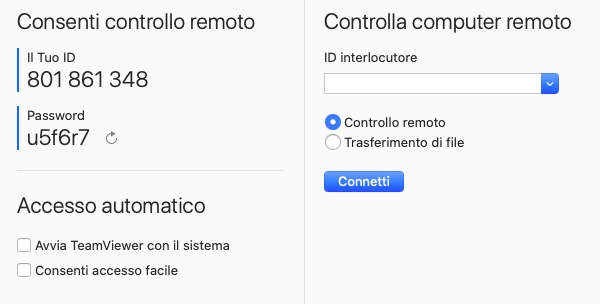
Attendere il collegamento per visualizzare in pochi secondi lo schermo dell’altra persona e poter muovere il mouse direttamente da remoto.
Bene, adesso che conosci i software più utili e funzionali per mostrare una finestra del tuo computer durante una videochiamata non ti resta che sfruttarli per scopi lavorativi o scolastici e migliorare la tua produttività!
I siti web e gli strumenti menzionati in questo testo non intrattengono alcuna relazione commerciale con TeamWorld srl. È esclusa ogni responsabilità dell’Azienda e/o suoi aventi causa per le informazioni, dati e messaggi accessibili tramite i servizi web menzionati, la responsabilità dei quali é e rimane pertanto a carico dei soggetti che forniscono dette informazioni, detti dati e detti messaggi.
